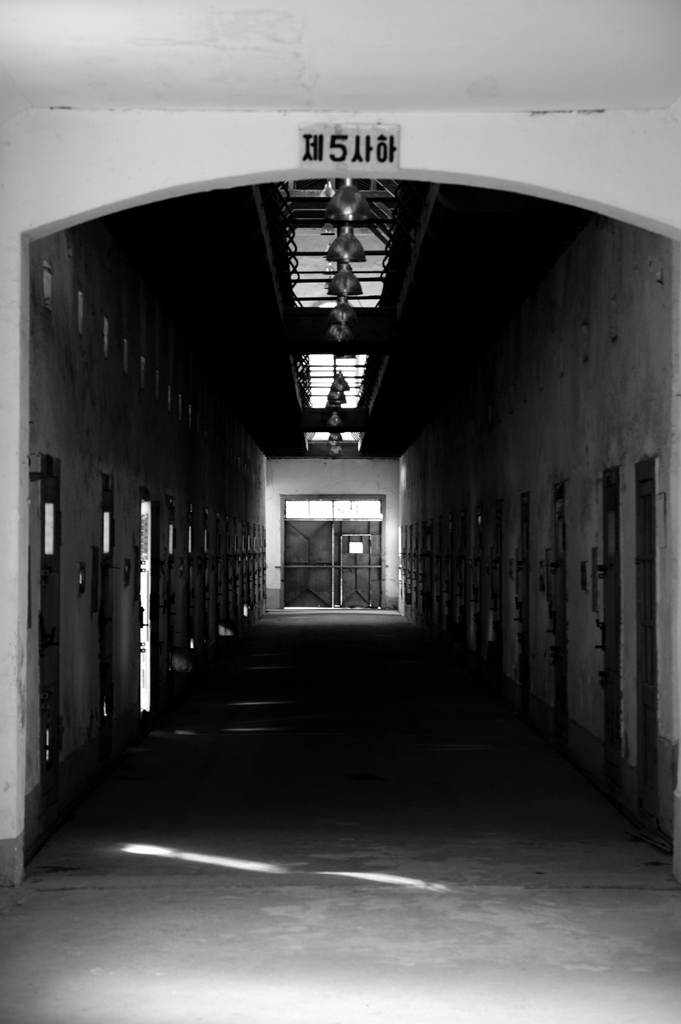간단하게 포토샵으로 "로모" 느낌나는 사진으로 보정을 해보겠습니다.
1. 사진을 불러옵니다.
삼청동에서 찍은 사진입니다~ ^^
2. 원본 사진을 불러온 후 ctrl+a를 눌러서 전체 선택을 하고 ctrl+c 를 해서 하나를 복사합니다.
복사를 한 후에 ctrl+n 을 눌러서 새 canvas 를 만듭니다.
3. 위에서 만든 복사본입니다.
4. 파레트에서 왼쪽 가장위에 있는 marquee 툴을 선택합니다.
5. 로모 사진에서 볼 수 있는 가장자리 어두운 부분을 표현하기 위해서
사진의 가장자리에 marquee 툴을 이용해서 직사각형을 하나 만듭니다.
직사각형의 크기는 알아서 조절하시면 되요~ ^^
6. marquee 툴을 이용해서 직사각형을 그리신 후에 마우스 오른쪽 버튼을 누르시면
아래와 같이 marquee 툴에 대한 메뉴가 나오는데 그 중에 두번째인 "Select Inverse"를 선택합니다.
7. 위에서 "select inverse"를 선택하면 아래 그림과 같이 테두리 모양으로 선택된 것을 확인할 수 있습니다.
8. 이 상태에서 저 선택된 부분에 색을 칠하게 되면 정말 네모 반듯한 직사각형이 됩니다.
하지만, 로모 사진은 주변이 부드럽게 어둡잖아요. 그걸 표현해보도록 하겠습니다.
포토샵 메뉴에서 "Select > Feather"를 선택합니다.
9. Feather를 선택하면 아래와 같이 수치를 입력할 수 있게 나오는데요.
수치가 클 수록 선택된 부분이 흐리멍텅(?) 해집니다. 즉, 주변과의 경계가 뚜렷하지 않고 흐릿해진다는 얘기죠~
10. 위에서 Feather 값을 입력하면 7번 사진에서 봤던 선택한 직사각형 모양이 약간 둥그렇게 변한걸 확인하실 수 있습니다.
11. 이제 이 선택된 둥그런 직사각형에 색을 칠해보겠습니다.
여러분이 이제까지 작업한 내용들은 포토샵 오른쪽 아래 Layers 화면을 보시면 Layer1 이라는 곳에 작업이 된겁니다.
이 상태에서 색을 칠하면 사진의 가장자리에 색이 칠해지게 되니까, 사진을 훼손하지 않기 위해 새로운 layer를 만들어서
색을 칠하도록 합니다.
오른쪽 아래의 Layers 화면에서 휴지통 옆의 버튼을 클릭하면 새로운 Layer가 생성이 됩니다.
아래 그림처럼 Layer2가 만들어지죠.
12. 이제 새로 만든 레이어위에 아까 만들었던 둥그런 직사각형을 색칠하도록 하겠습니다.
포토샵 왼쪽 위에 있는 파레트에서 Paint Bucket 툴을 선택합니다.
13. Paint Bucket 툴을 선택한 후에 아까 만들었던 둥그런 직사각형 안에 부어줍니다.
(선택된 부분에 마우스를 옮기고 마우스 왼쪽 버튼을 누르면 된다는 얘기죠~~)
14. 그러면. 위와 같이 로모삘이 살짝 돕니다.
이제, 선택한 부분을 없애고 사진만 감상을 해보겠습니다.
그러려면, 4번에서 했던 것 처럼 파레트에서 marquee 툴을 선택하고, 6번에서 한 것처럼 선택된 부분에서
마우스 오른쪽 버튼을 클릭해서 marquee 툴의 메뉴중에 "Deselect"를 선택합니다.
15. 그러면 아래 그림과 같이 선택된 부분이 사라졌습니다.
이걸로도 멋지지만 전체적인 분위기를 약간 조정해보겠습니다.
16. 포토샵 메뉴에서 "Image > Adjustments > Curves" 를 선택합니다.
17. Curves 창이 나타나면 사각형 안의 대각선에 마우스를 옮기고 왼쪽 마우스를 클릭해서 오른쪽 아래쪽으로 살짝 내립니다.
너무 많이 내리면 사진이 전체적으로 어두워집니다. 반대로 왼쪽 위로 너무 많이 올리면 사진이 전체적으로 밝아지구요.
적당히 본인 취향에 맞게 조절하시면 됩니다~
18. 짜잔~ 이게 완성된 사진입니다.
19. 원본 사진과 비교해볼까요~?
위의 사진이 원본, 아래 사진이 보정한 사진입니다.
덧)
저도 포토샵의 Feather나 paint bucket 이나 marquee 툴등의 자세한 옵션은 잘 모릅니다. ㅋㅋ